[엑셀기초] 엑셀 빠른실행도구모음, 카메라 기능
[엑셀기초] 엑셀 빠른실행도구모음, 카메라 기능

엑셀 프로그램을 다루다 보면 자주 쓰게 되는 메뉴가 있습니다.
그런 것들은 한자리에 모아두어 일일이 찾아서 클릭할 시간을 줄여주는 것이 일을 빠르게 진행할 수 있도록 도와줍니다.
이를 '빠른 실행도구 모음' 이라고 하는데요,
설정도 쉬운데다가 설정만 해두면 단축키도 알아서 생성되기 때문에 굉장히 편합니다.
▼ [병합하고 가운데 맞춤] 아이콘을 [빠른 실행도구 모음]에 등록해보겠습니다.
1. [병합하고 가운데 맞춤] 아이콘 위에서 마우스 오른쪽 버튼을 누릅니다.
2. [빠른 실행 도구 모음에 추가]를 클릭합니다.
3. [빠른 실행 도구 모음]에 추가되었습니다.
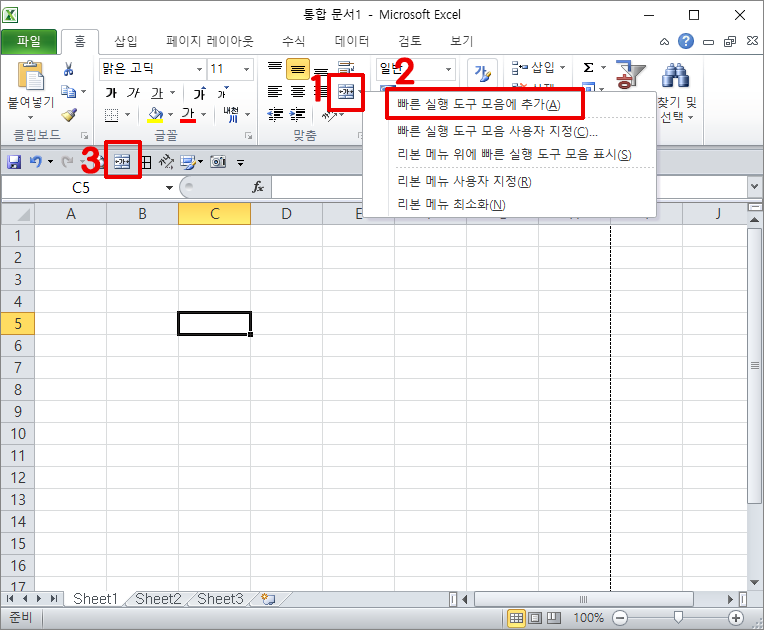
▼ 원하는 곳을 지정하여 캡처해 사용할 수 있는 [카메라] 기능을 알아보겠습니다.
1. [빠른 실행도구 모음]의 화살표 버튼 위에서 마우스 오른쪽 클릭합니다.
2. [기타 명령]을 클릭합니다.
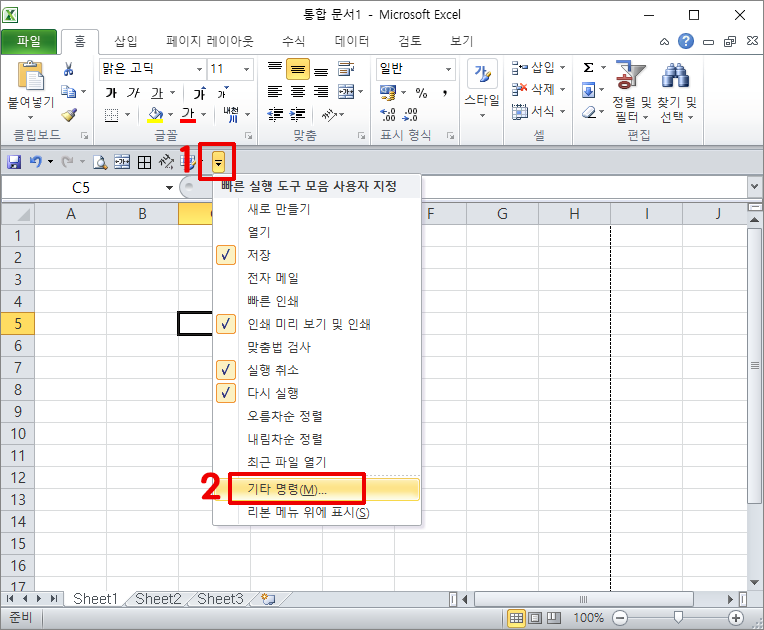
▼ 1. [리본 메뉴에 없는 명령]을 클릭합니다.
2. [카메라]를 클릭합니다.
3. [추가] 버튼을 클릭합니다.
4. 카메라 기능이 추가 되었습니다.
5. [확인]을 클릭합니다.

▼ 1. 캡처하여 사용할 시트를 클릭합니다.
2. 원하는 구역만 드래그하여 지정합니다.
3. 구역이 활성화 된 상태에서 [카메라] 아이콘을 클릭합니다.

▼ 1. 입력할 시트로 돌아옵니다.
2. 원하는 곳에 마우스 오른쪽 버튼을 클릭하여 위치를 지정합니다.
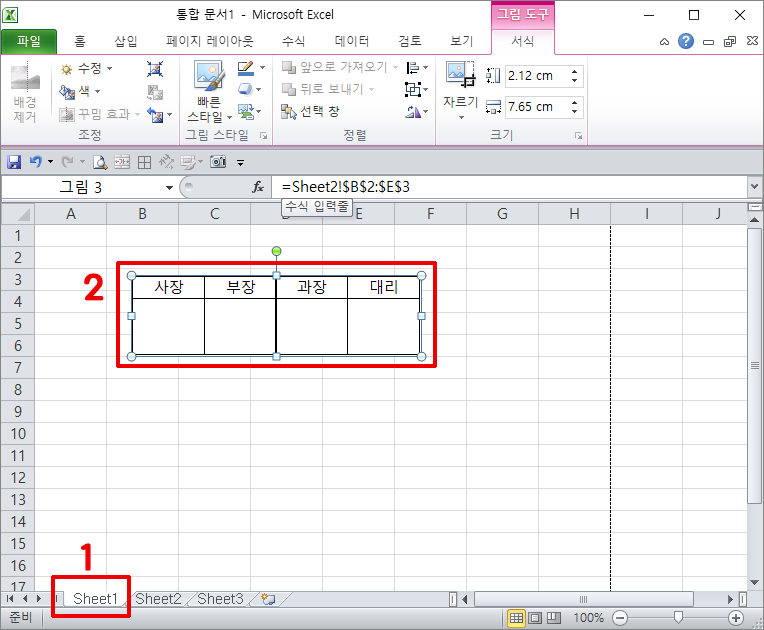
▼ [빠른 실행도구 모음]의 단축키를 사용하는 방법을 알아보겠습니다.
[Alt] 키를 누르면 숫자가 보입니다.
[병합하여 가운데 맞춤]을 사용하려면 [Alt + 5]를 누르면 되고, [카메라]를 사용하려면 [Alt + 9]를 누르면 간단히 사용할 수 있습니다.
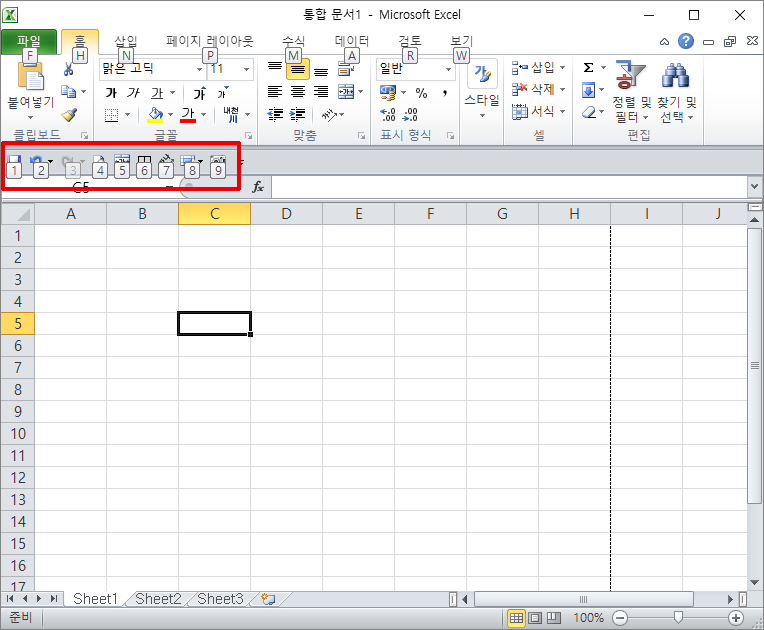
경기도 평생학습 e-배움터 홈런/지식캠퍼스(GSEEK)사이트